【VBA×SQL】SQLServer関連Appのダウンロード方法を紹介

SQLServer関連のAppをダウンロードする
ExcelとSQLを一緒に使う為にRDBMSをダウンロード&インストールしていきます。
 EnjoyExcel
EnjoyExcelMicrosoftさんのSQLServerはデータベースエンジンとサーバーを用意する必要があります。
SQLServerExpressとSQLServerManegementStudioが対象になります。
関連情報
ExcelとSQLを一緒に使う為の環境を紹介しています。
ここで紹介させていただいたAppを今からダウンロード&インストールしていきます。




SQLServerExpressのダウンロード&インストール
まずはデータベースエンジンのSQLServerExpressからです。
ダウンロード
検索でも探す事ができます。検索窓に「SQLServerExpress ダウンロード」と入力してください。
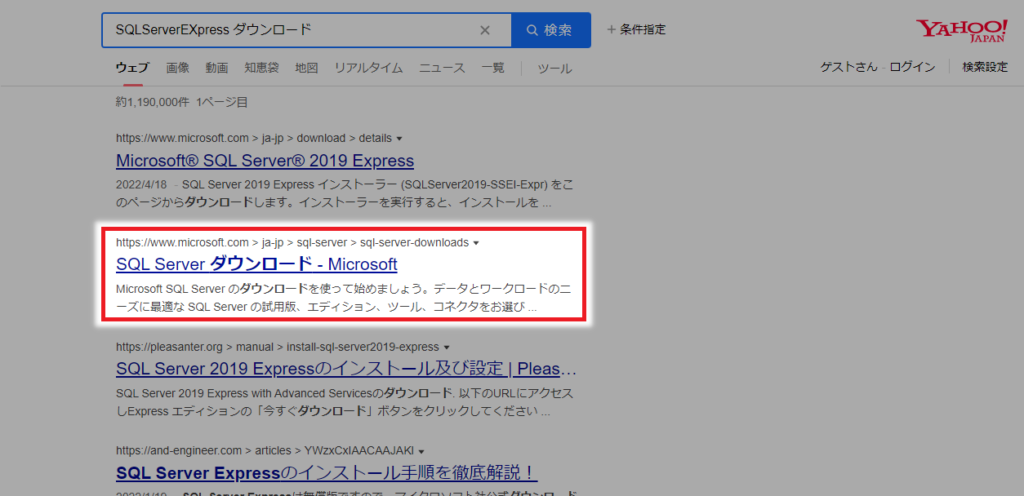
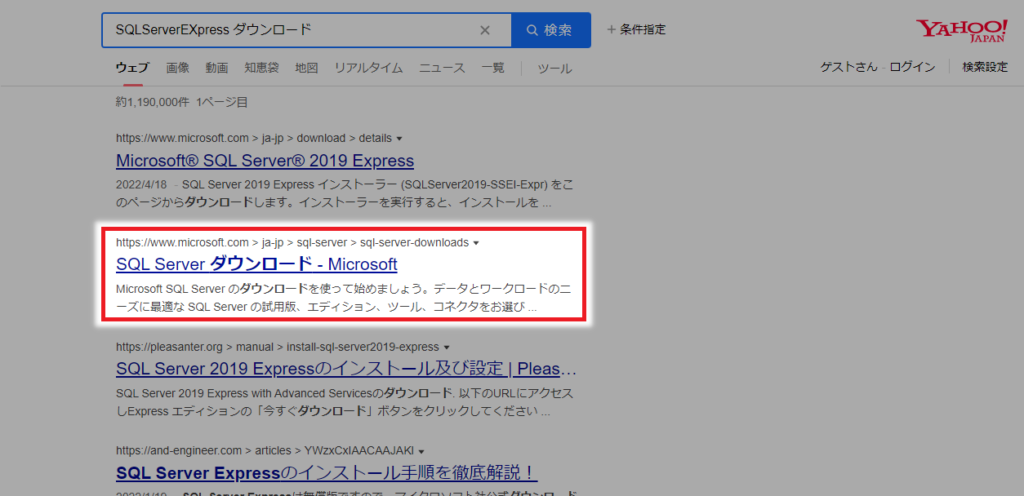
サイトにアクセスし少し下方に進んでいただくとExpressエディションのダウンロードリンクがあります。
青色の「今すぐダウンロード」を左クリック。
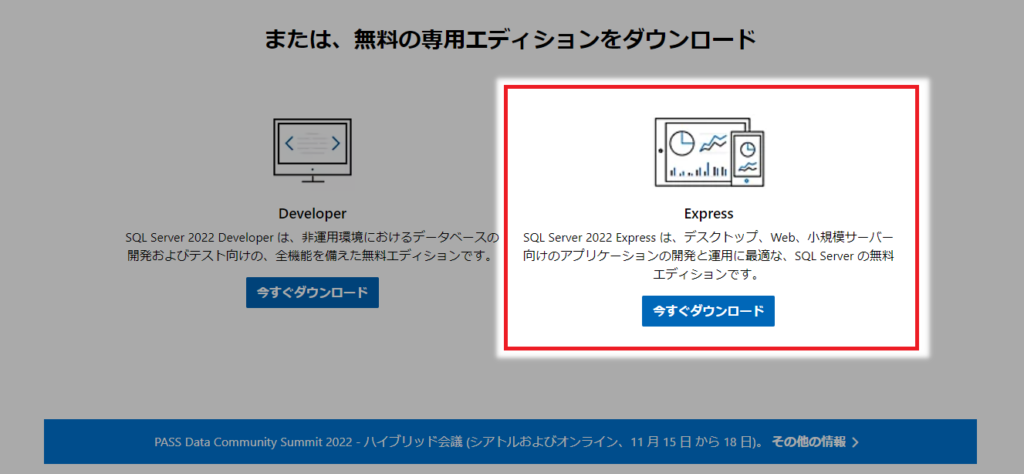
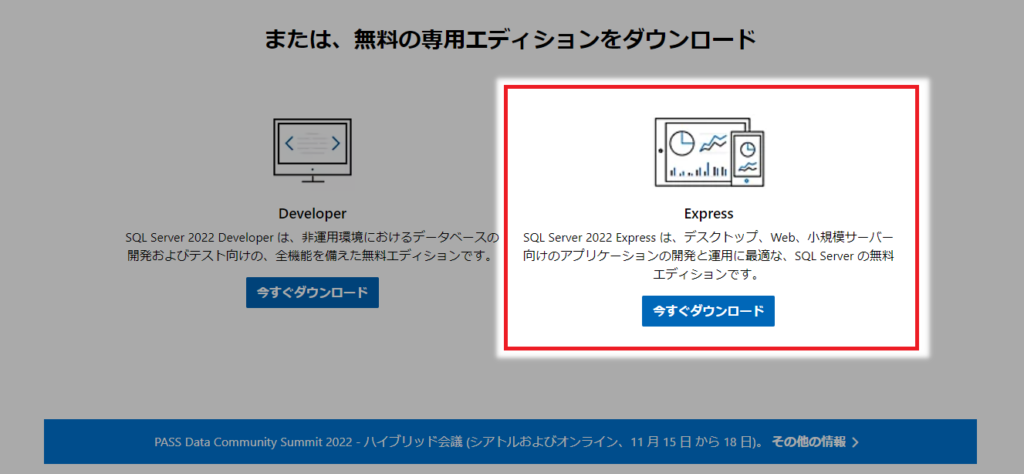
どのようにダウンロードが進むかはブラウザやWindowsの設定次第です。
私はダイアログボックスが表示されるので一旦デスクトップに.exeファイルを落とします。
ダイアログボックスの「保存」ボタンの上で左クリック。
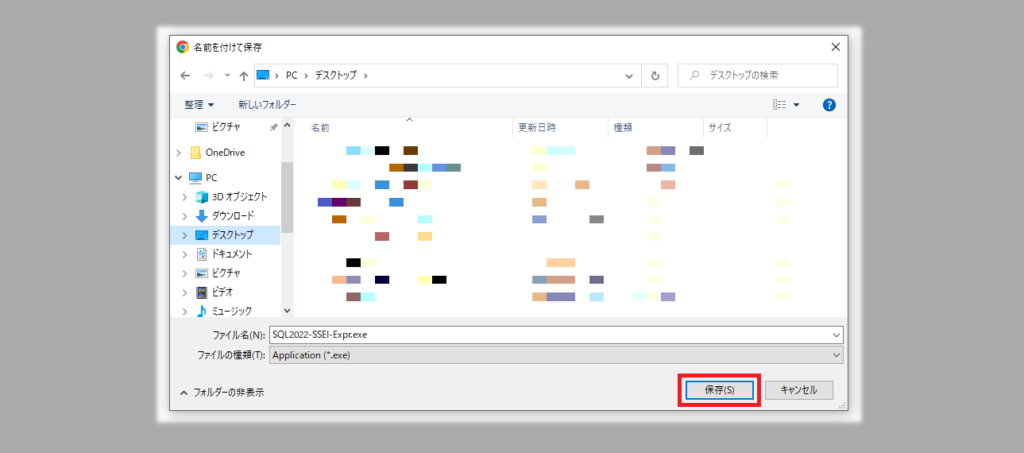
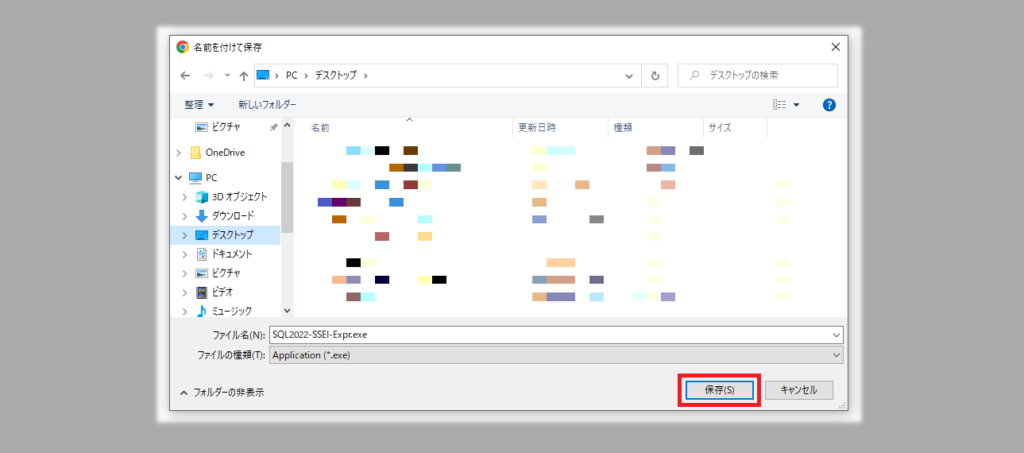
インストール
デスクトップにダウンロードされた.exeファイルを右クリック。
「管理者として実行」の上で左クリック。
「管理者として実行」を使う意味はアプリケーションのインストール時に余計なリスクを省く為です。
通常インストールだと正常に実行出来ないAppも「管理者として実行」だと正常に動作する事が多いです。
根本的な事は分からないのですが経験上Appのインストールは「管理者として実行」を使っています。
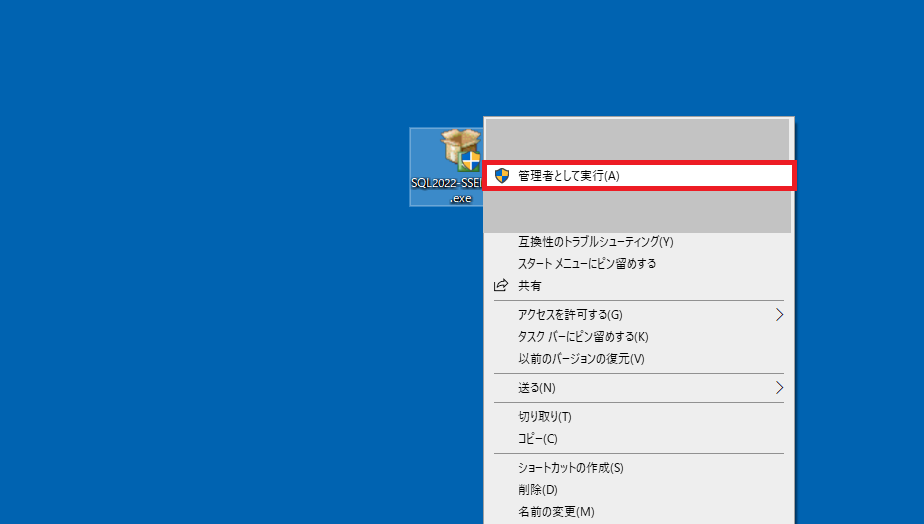
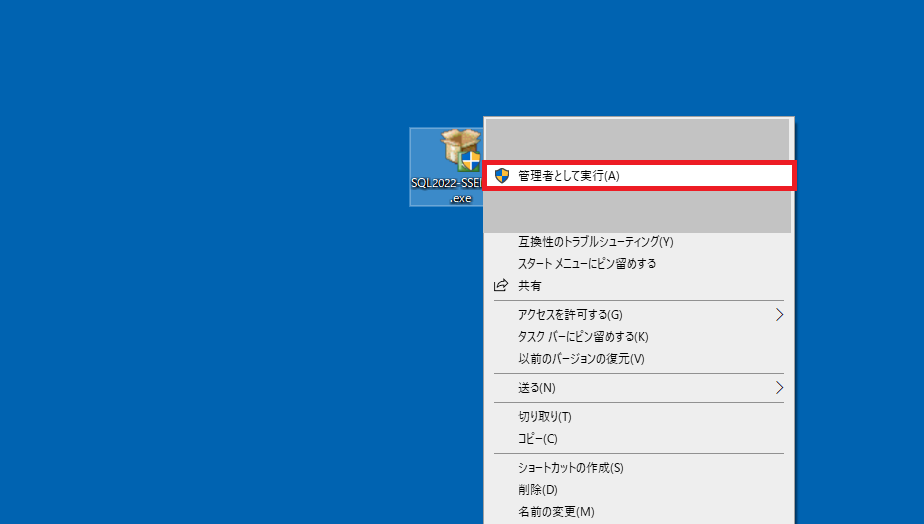
インストール用のダイアログボックスが立ち上がります。
一番左の「基本(B)」の上で左クリック。
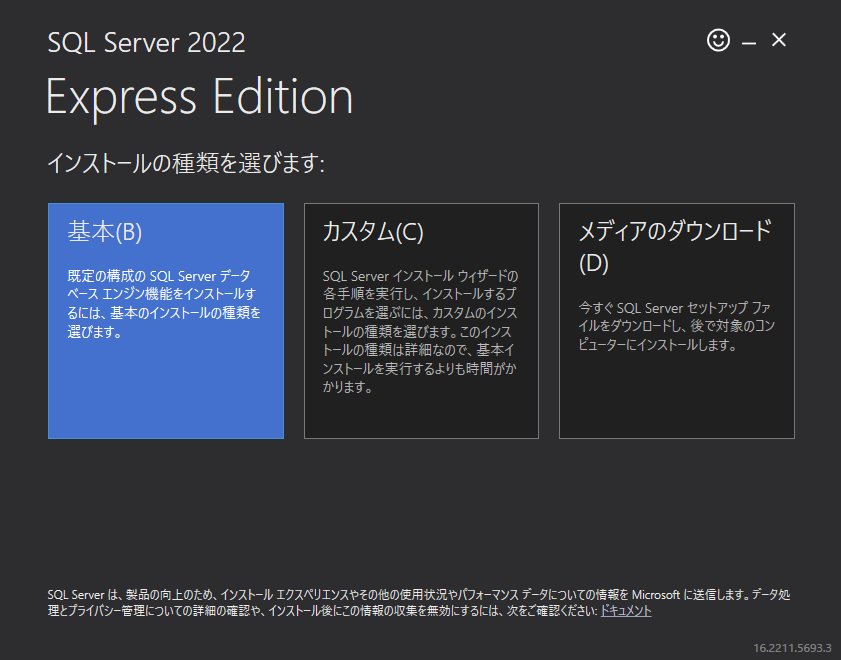
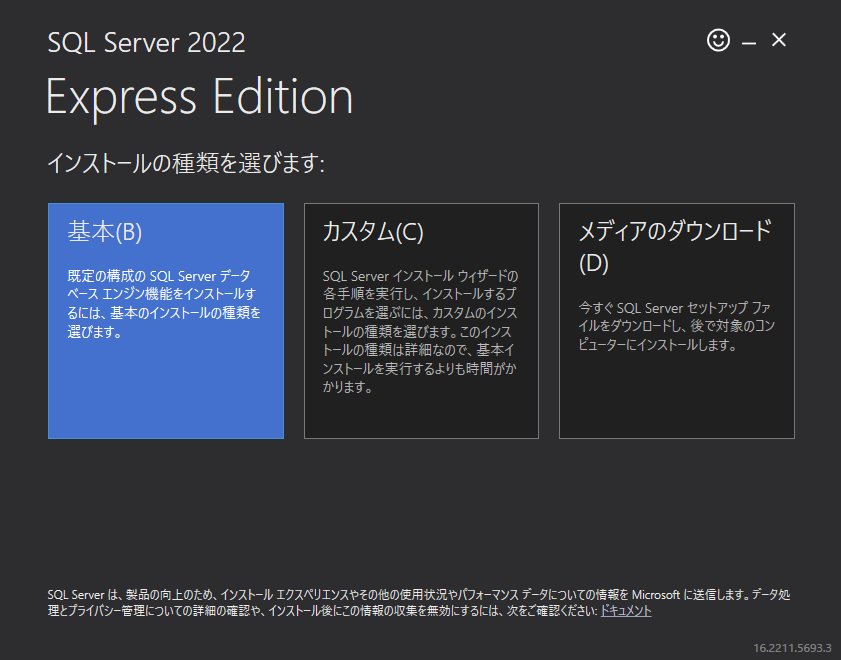
言語の選択、ライセンス条項を確認してから問題なければ「同意する」の上で左クリック。
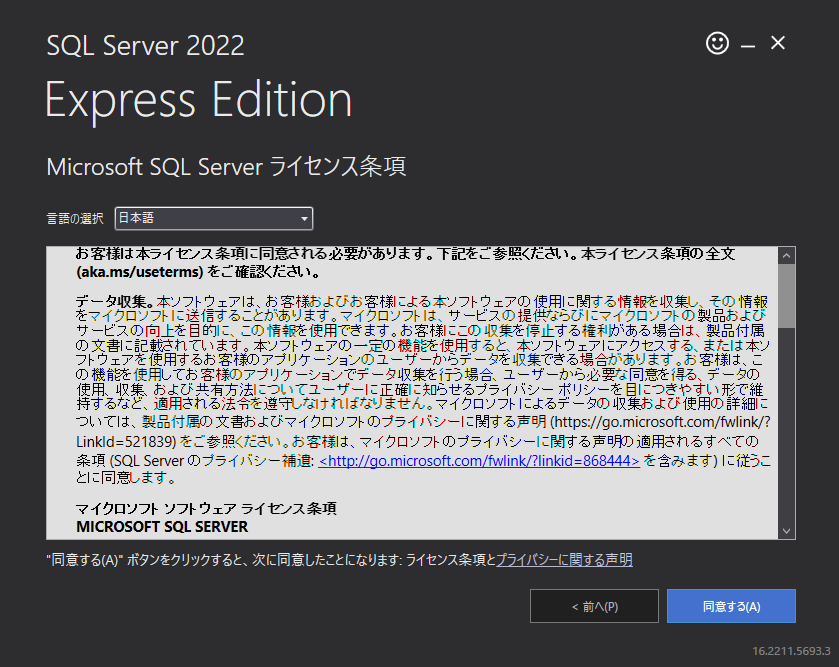
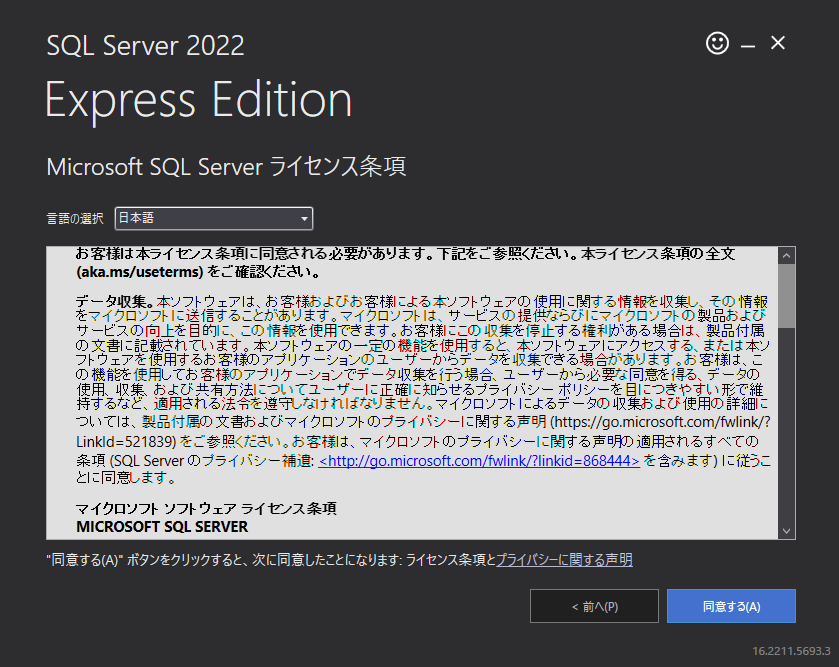
基本的にインストール場所はデフォルトで進めてください。
インストール失敗のリスクを最小限にする事が重要です。
「インストール(I)」の上で左クリック。
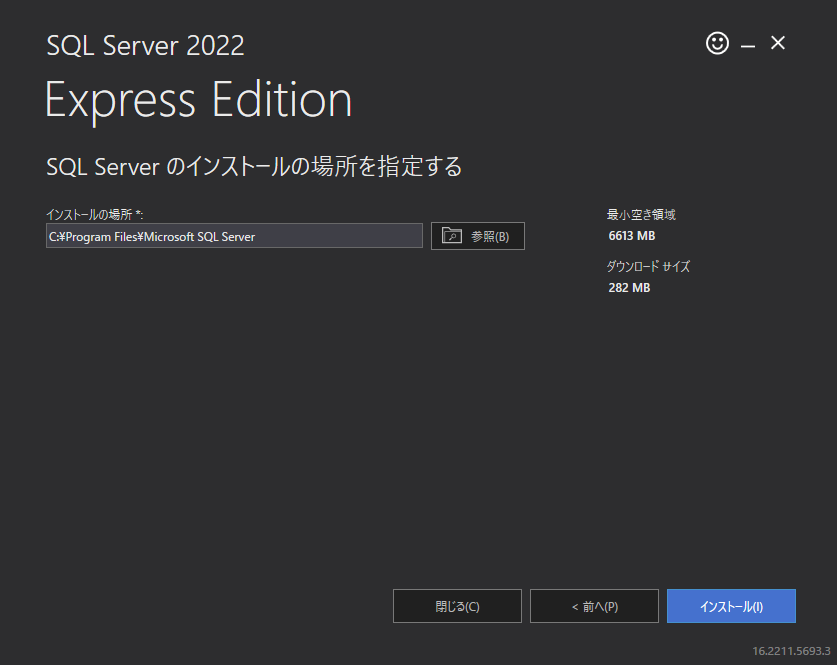
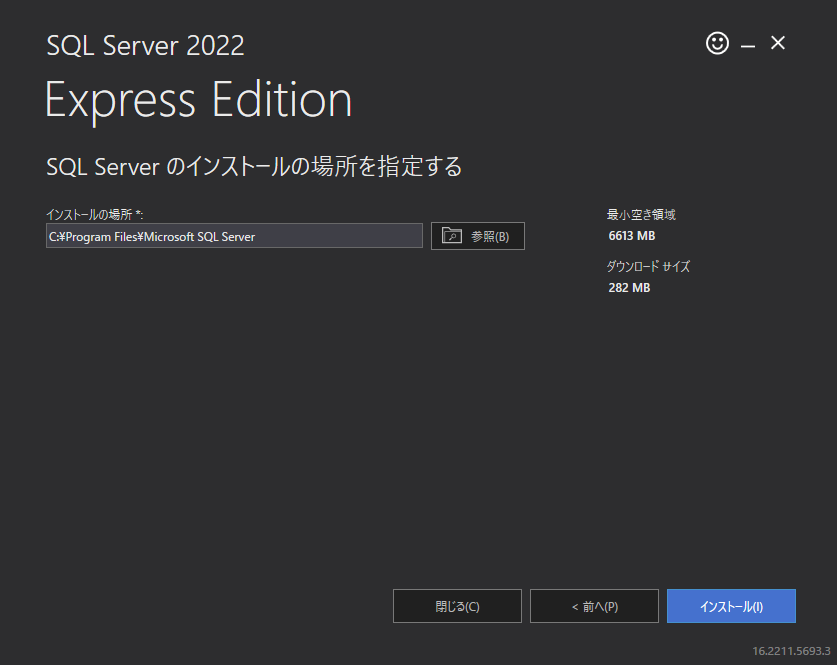
途中経過です。PCのスペックによりますが数分かかる事もあります。
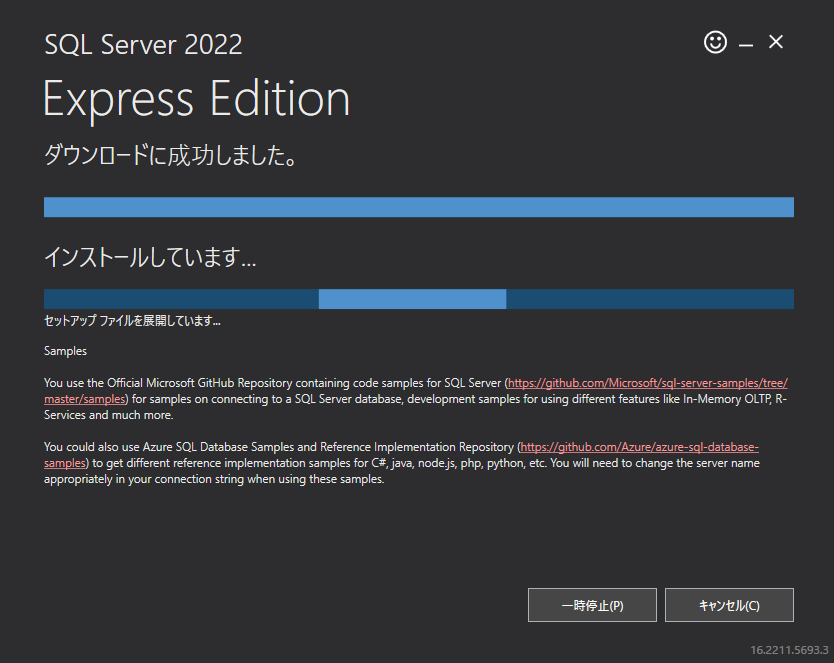
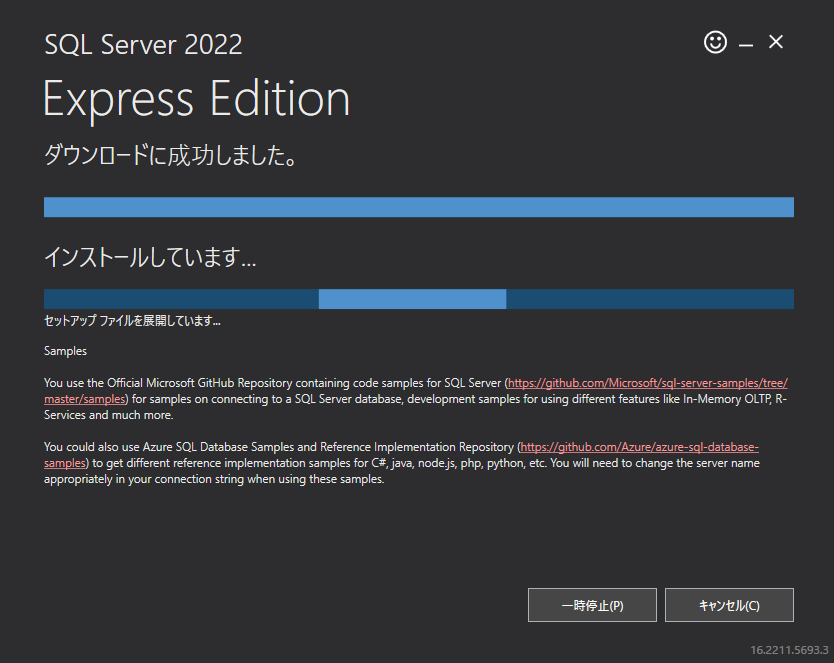
「インストールが正常に完了しました。」というダイアログボックスが表示されたら作業完了です。
色々表示されていますが特に触るところはありません。
ダイアログボックス右下の「閉じる」の上で左クリック。
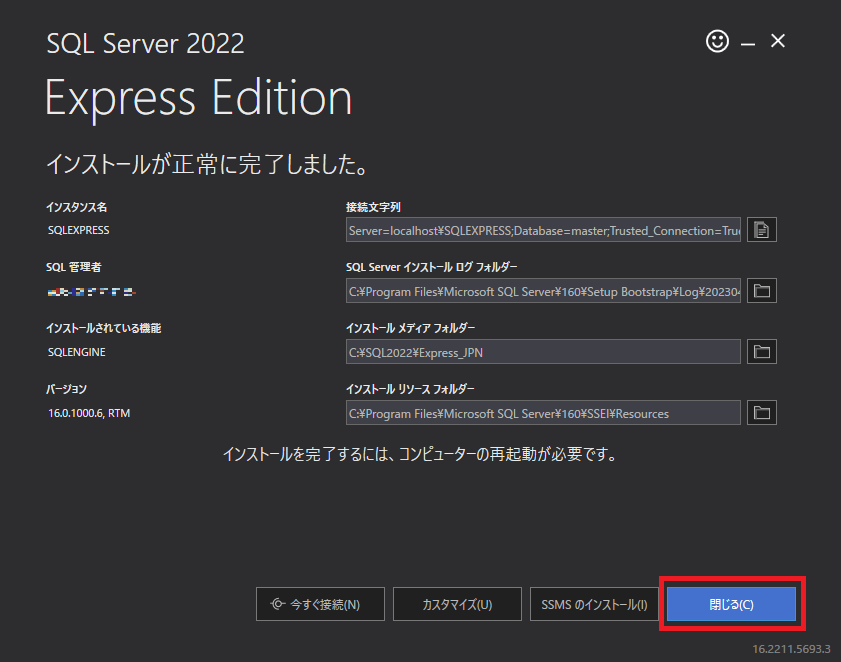
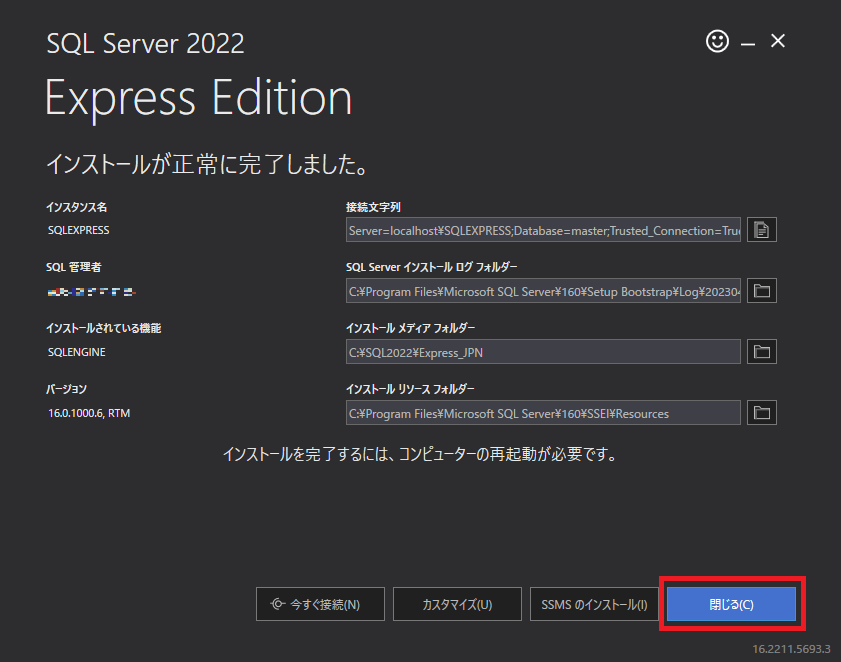
これでSQLServerExpressのダウンロード&インストールは終了です。
SQLServerManegementStudioのダウンロード&インストール
続いてSSMSのダウンロード&インストールです。
ダウンロード
先程SQLServerExpressをダウウンロードしたサイトと同じです。
一番下までスクロールしてから少し戻ると以下のようにSSMSのダウンロードリンクが用意されています。
カーソルを合わせて左クリック。
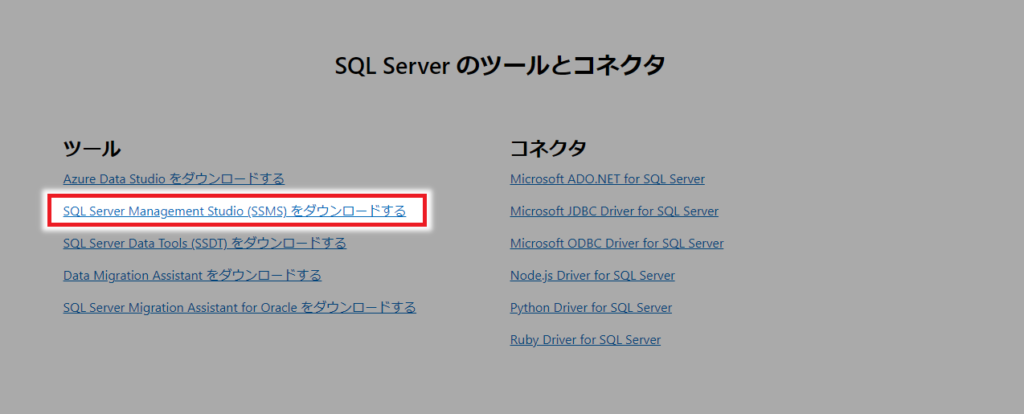
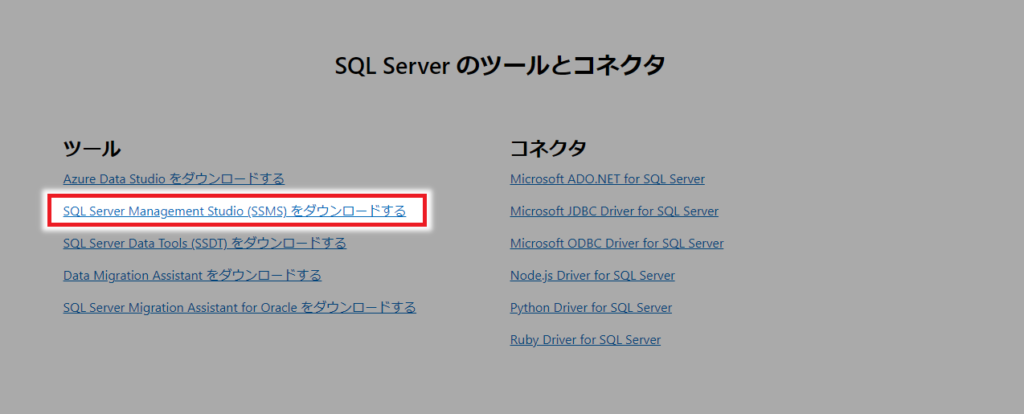
表示されたサイトをスクロールしていくとダウンロードという表示が出てくるのですがスルーします。
さらにスクロールを勧めると「使用できる言語」という文字が出てきます。
近くに「日本語」というリンクが表示されているのでカーソルを合わせて左クリック。
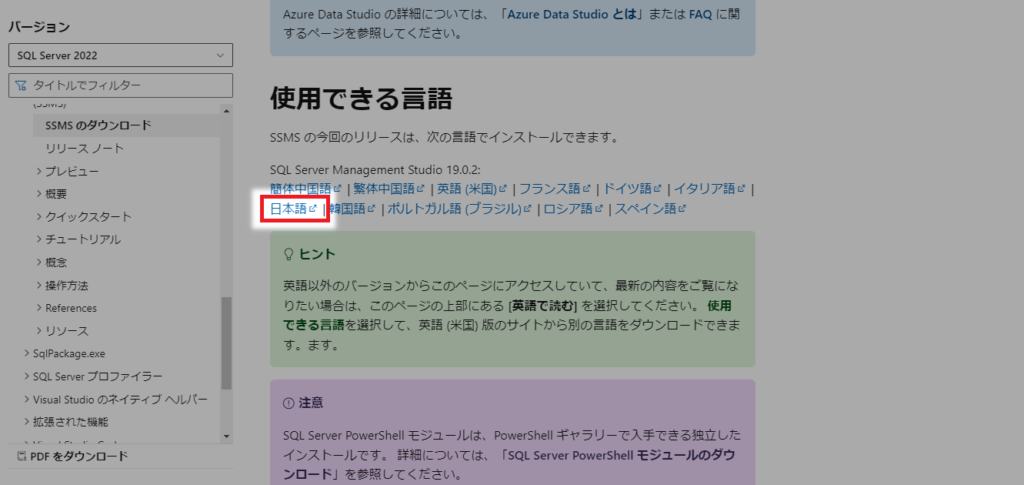
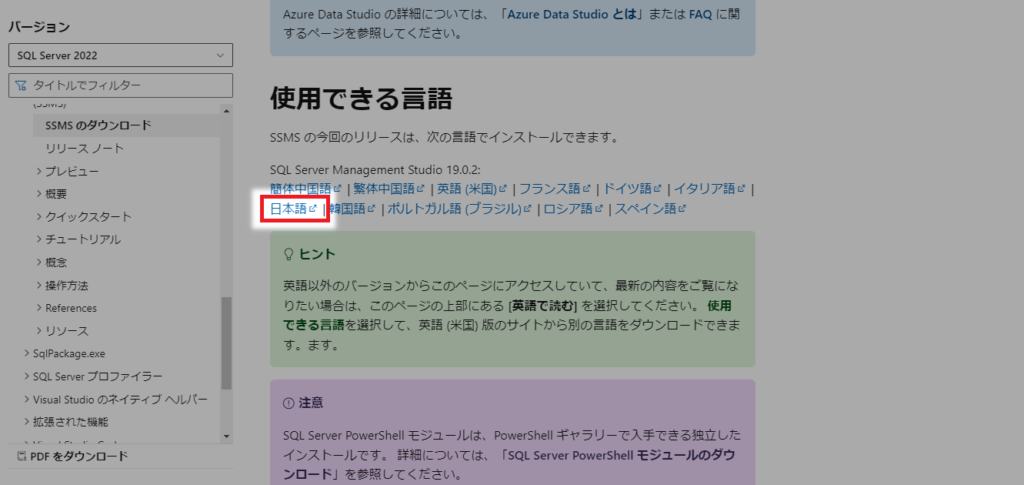
Expressの時と同様にダイアログボックスでデスクトップにダウンロードされる様にコントロールします。
日本語バージョンには「JPN」という表示があります。
App内の表記が日本語でインストールされるかはここを見ると分かります。
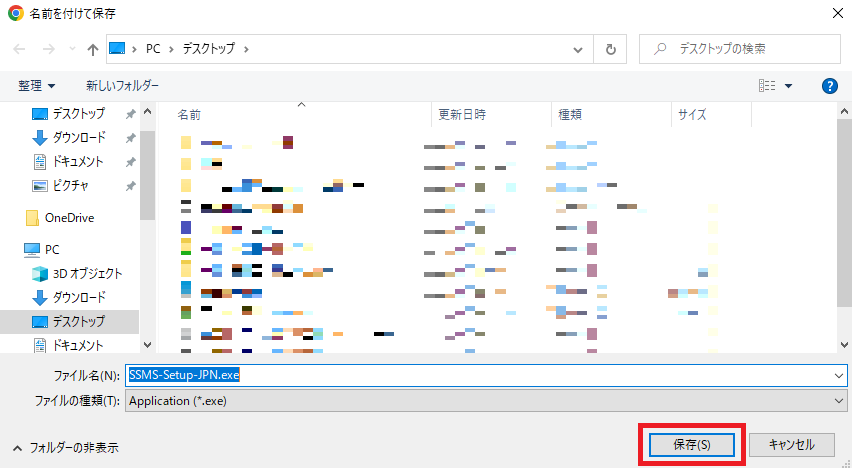
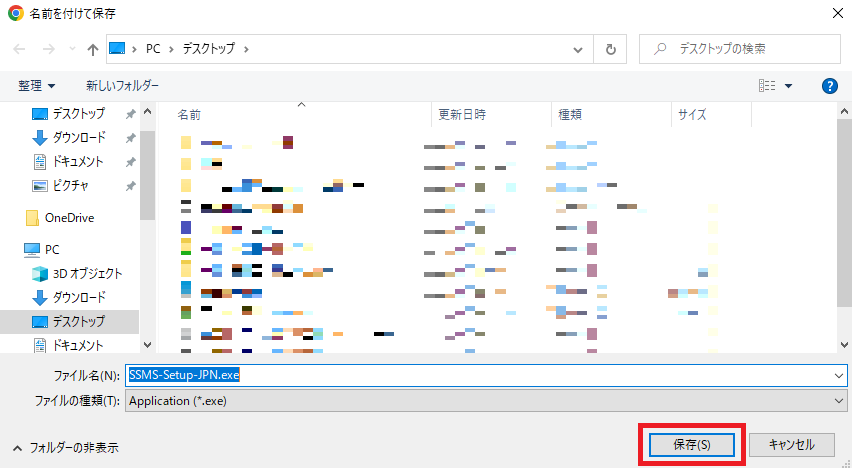
インストール
ダウンロードされたアイコンを右クリック。
「管理者として実行」にカーソルを合わせて左クリック。
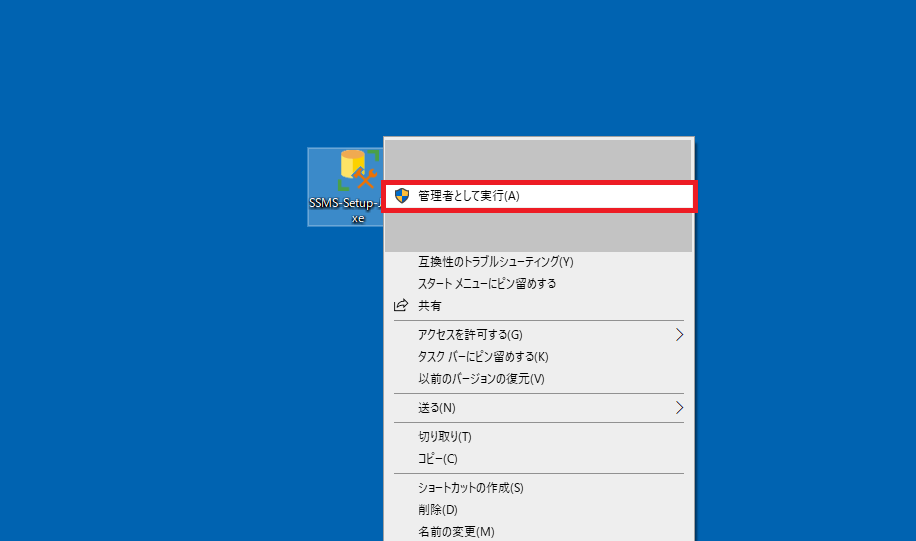
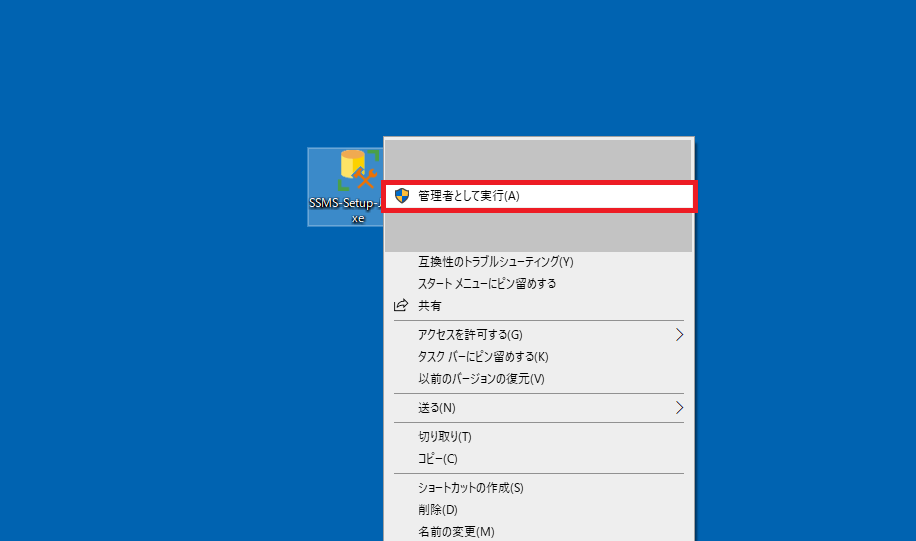
インストール用のダイアログボックスが表示されます。
インストール場所は極力デフォルトで進めてください。
「インストール」の上で左クリック。
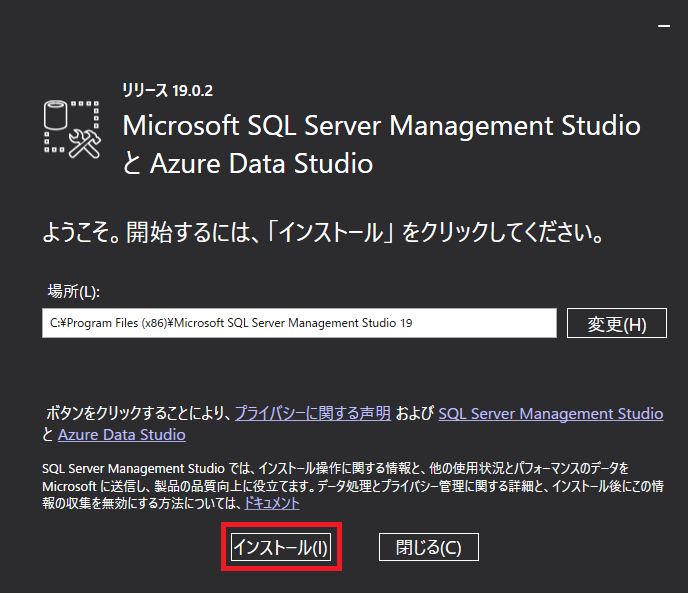
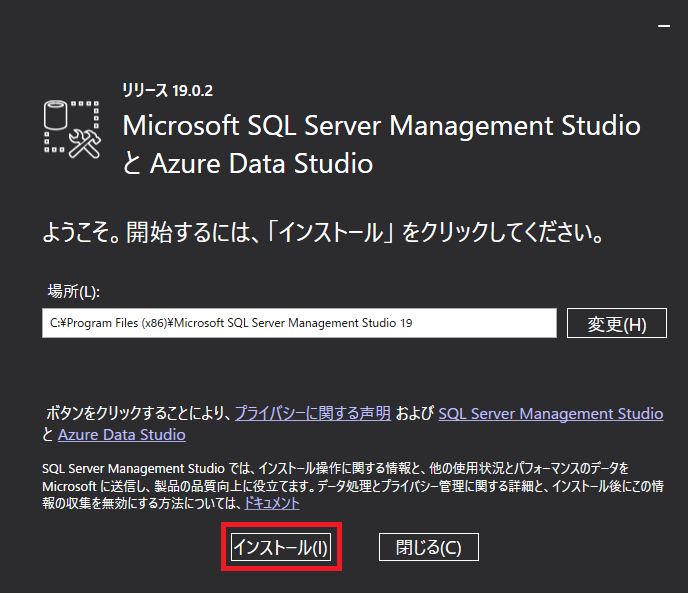
Expressの時と同じでPC次第で数分かかる事があります。
インストールが完了すると以下ダイアログボックスが表示されます。
これでAppのダウンロードとインストールの作業を終了します。
「閉じる」ボタンの上で左クリック。ダイアログボックスを閉じて作業終了です。
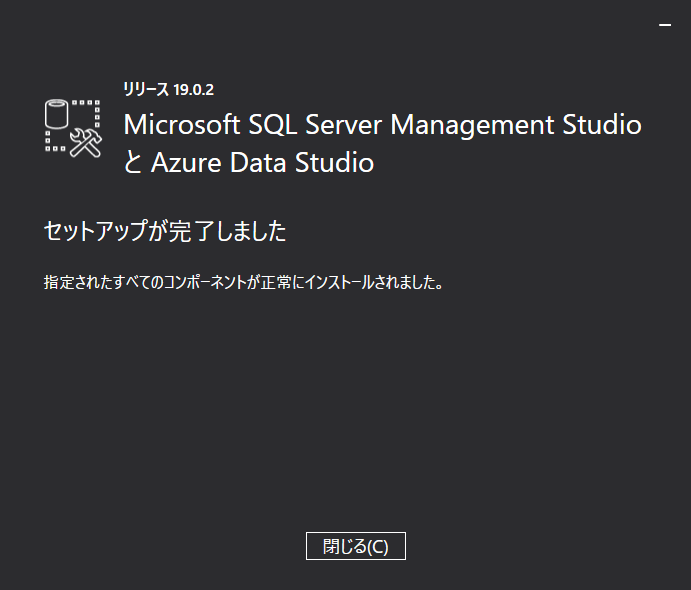
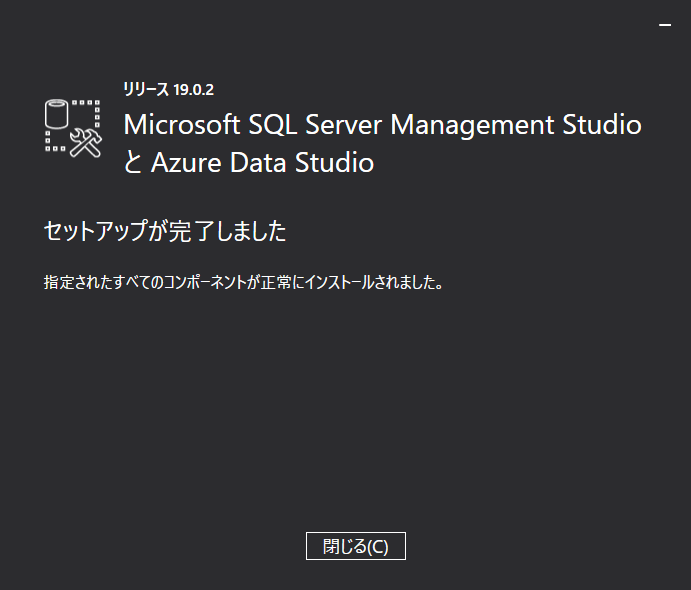
これでSQLServerManegementStudioのダウンロードとインストールが完了しました。
まとめ
SQLServerExpressとSQLServerManegementStudioのダウンロードとインストールが完了しました。
次回からはSQLServerManegementStudioの設定を行います。
この設定が終わったらデータベースに情報を入力していきます。
最後にExcelからデータベースの情報を取得するという流れで進めていきます。


