VBA-3黒背景でコードの可読性を上げる|VBEの設定を変更する

コードの可読性を上げる為にVBEのエディタの設定を変更
早速コードを書く画面の説明に入ります。その前にエディタの設定を変更します。
プレーンな画面に彩りを持たせコードを見やすくします。
勉強効率(コーディングのしやすさや理解度)に影響しますので是非やってみてください。
最後にコードを少しだけ書いてみます。基本となる命令の開始と終了を定義します。
 EnjoyExcel
EnjoyExcel初心者レベルだからこそエディタの可読性をあげましょう。
エディタの仕様をカスタマイズするのは主に中級者や複数人での開発時と思われがちです。
しかし本来はVBAの扱いに慣れてない初心者様こそエディタの仕様を変える必要があります。
必要最低限の操作で劇的に可読性が上がります。一緒に勉強していきましょう。
記事後半では引き続きコードを書く為の準備をしていきます。
前回の記事
前回の記事です。コードウインドウ以外は紹介させていただきました。


本記事での課題
今回の課題です。



課題:
エディタの設定に取り組んでみよう
エディタの設定を変える
コードウインドウの配色を変えましょう。コードを書く画面がまっ白で殺風景じゃないですか?
こんな感じのが見やすいです。表示の仕様を変えてしまいましょう。
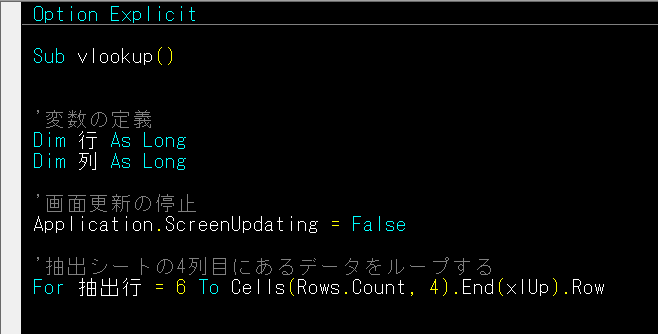
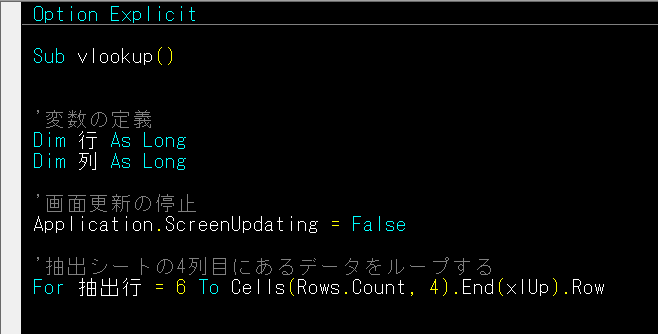
エディタの設定を変える方法
VBE上段の「ツール」から「オプション」を選択。ウインドウ内の「エディタの設定」タブを選択。


以下リストのように配色を変えてみましょう。
| 番号 | コードの表示色 | 前景 | 背景 |
|---|---|---|---|
| 1 | 標準コード | 黄色 | 黒 |
| 2 | コメント | 濃いグレー | 黒 |
| 3 | キーワード | 水色 | 黒 |
| 4 | 識別子 | 白 | 黒 |
- フォントはMeiryo UI(日本語)がおすすめです
- サイズ(文字サイズ)はお好みで調整してください
この後少しコードを書くのですが最初の真っ白の状態よりは作業し易くなります。
ここからコードを書いていくとより分かりやすく感じると思います。
2022年04月07(金)追記
一緒に勉強した方に教えていただきました。
コメントは「濃いグレー」で紹介しておりますが「黄緑」が見やすいとの事でした。
試してみたところ確かに見やすいです。試してみてください。
色は好みがありますがこの後のシリーズは全部この色の組み合わせで画像を用意しています。
一緒の方が見やすいのでひとまずは同じ設定にしていただく事をお勧めします。
コードを書く為の準備をします
エディタの配色も変わりました。引き続きコードを書く為の準備を進めていきます。
まずは標準モジュールを表示させます。前回記事の動画で見ていただいた内容です。(再度確認したい方はこちら)
標準モジュールを表示させる
右のVBEの画像を見てください。黄色のマルあたりで右クリック。
中央あたりに「挿入」というコマンドが出ます。横に展開して「標準モジュール」を選択。
プロジェクトエクスプローラの一番下を確認すると標準モジュールがセットされます。
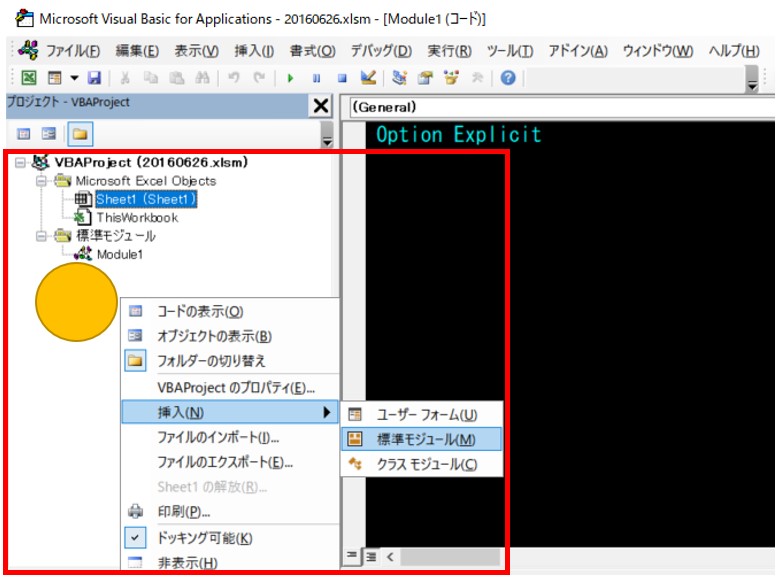
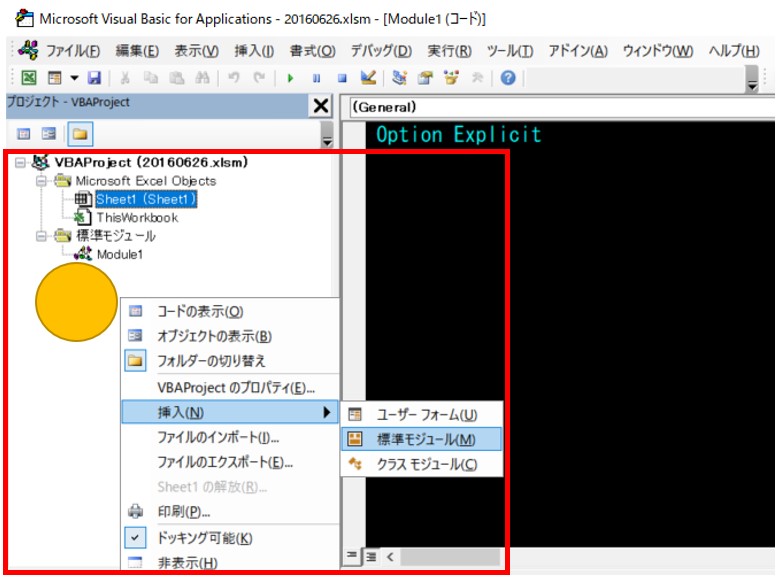
その後は標準モジュールに紐付いたModule1をダブルクリック。
VBEの右上にウインドウが配置されます。コードウインドウと呼びます。ここにコードを書いていく事になります。
参考:OptionExplicitについて
コードウインドウの一番上に「Option Explicit」という表示が入っている事があります。
現状では使用するにあたり何か影響を与えることは無いです。表示の有無に関わらずそのままにしておきましょう。
この文字については「変数」の説明するときに具体的な説明をします。今は考えず先に進んでください。
ではここからはコードを書いていきます。その前に1点確認です。
コードを書く場所を確認する
「Option Explicit」の下に文字を書きます。「Option Explicit」の表記が無い方は一番上からコードを書いてください。
sub 20210626_1() と書いてEnterを押してみましょう。今回はアンダーバーより前は日付にしています。
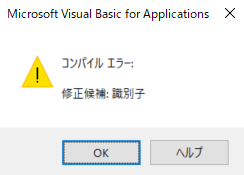
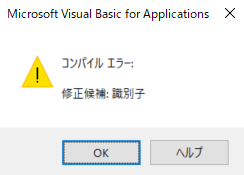
Enterを押すと上のダイアログボックスと同じ表示が出てくるはずです。
今回は意図的にエラー出してみました。原因はsubのあといきなり数字を使った為です。
では sub の後を day20210626_1() にしてみましょう。いろいろ表記が変わりましたよね。
- Sub が青くなって先頭が大文字
- ()が黄色
- 青文字の End Sub が入力される
Sub と End Sub の間にコードを書いていきます。これが1つの命令という事になります。
1つの命令の事を「プロシージャ」と呼びます。以降はプロシージャを使っていきます。
1つのプロシージャには複数の命令が書けます
2つめのプロシージャを書いてみましょう。End Sub の下に Sub day20210626_2() を入力。
するとすぐ上に線が入ってコードが分割されます。これでプロシージャの単位が明確になります。
先頭の「Option Explicit」の上にも線が入っています。この様に標準モジュールには複数の命令を書くことが出来ます。
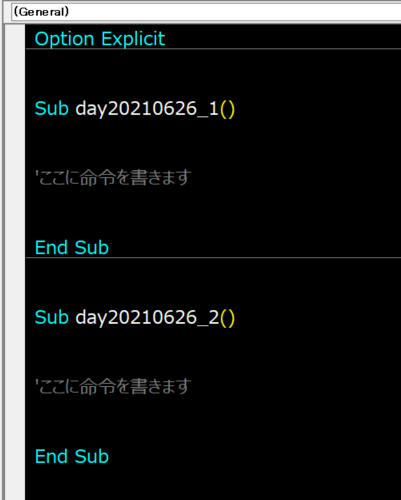
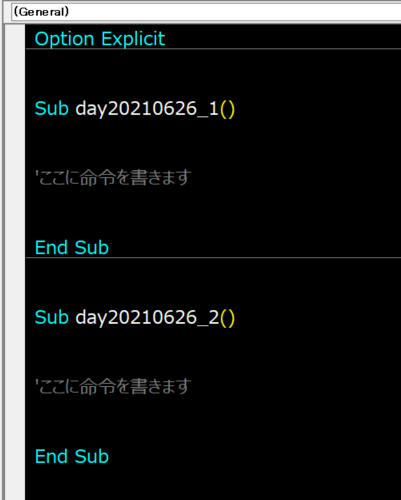
コメント機能
最後に画像内で控えめに存在しているグレーの文字です。
シングルクォーテーションの後に日本語が書かれていますね。
見た感じ全部日本語ですからコードじゃなさそうです。これはコメント機能です。
シングルクォーテーションを最初に入れる事でコメントを記入する事ができる様になります。
コメントはコードには含まれないのでいくらでも書いてください。
ステージやスキルによってコメントの内容を変えましょう
最初はコード自体が何をやっているか?どんな処理をしているのかを書きましょう。
しかし慣れてくるとコードは読めるのでどんなコードが用意されているのかは書かなくても良いです。
コードが読めるようになってきてからのコメントはコードを書くに至った理由を記してください。
「なんでこのアルゴリズムでコードを書いたのか」という経緯や注意点を書いたほうが良いです。
引き継ぎ時、後で自分で読み返す際助けになります。
まとめ
少しずつ自分でコードを書けるようになってきましたね。
ここまでの内容を本やネット、動画を調べながら独学でやってみるとものすごい時間がかかります。
調べてから理解するまでには大変な労力を伴います。
これを読んでいただいている方は少しでも当たりだと思ってもらえる様記事を準備していきます。


参考:おすすめ書籍
初心者様向けの書籍です。多くの書籍とは一風変わった事を書いてますが共感が持てたので紹介します。



「マクロを勉強するのは少しでも仕事を効率化させる為」であり
「マクロを完璧にマスターするわけではない」という考え方です
