【ExcelVBA】セルの値や罫線、背景を削除|Clearメソッド

Clearメソッドでセルの値や罫線、背景を削除する
ワークシートの値や罫線、背景を削除する際はClearメソッドを使います。
Clearメソッドは関連メソッドがたくさんあるのでどれを使えば良いか迷ってしまう事が多い様です。
体系的に理解できるように一覧にしてみました。この表があればメソッドの使い分けができるようになります。
2列目に表示されたメソッドを使うと3列目以降でマルが付いている要素を削除することができます
| 番号 | メソッド名 | コメント | 文字 数値 | 背景 | 罫線 | ハイパー リンク | グループ化 |
|---|---|---|---|---|---|---|---|
| 1 | Clear | 〇 | 〇 | 〇 | 〇 | 〇 | |
| 2 | Clear Comments | 〇 | |||||
| 3 | Clear Contents | 〇 | |||||
| 4 | Clear Formats | 〇 | 〇 | ||||
| 5 | Clear Hyperlinks | 〇 | |||||
| 6 | Clear Outline | 〇 |
 EnjoyExcel
EnjoyExcel1番のClearメソッドを使えばほとんどの要素を削除できます。
背景や罫線等を消したくない時は他の番号のメソッドを選びましょう。
もう少し情報が欲しい方の為にさらに説明を進めます。
このテーブルの中で使用頻度が高いと思われるメソッドを3つ取り出して実際にコードを書いてみます。
- Clearメソッド
- ClearContentsメソッド
- ClearFormatsメソッド
以降記事を読み進めてください。
関連記事
値の削除に関連する内容として一番に思いつくのは「コピペ」です。
コピー&ペーストはClearメソッドと密接な関係があります。


コードと解説
まずはコードを用意します。続いてワークシートの作業前と作業後を見ていただきます。
最後に解説という流れで説明していきます。
コード
コードはこちらになります。
Sub Clearメソッド()
Range("A1").Clear
Range("A2").ClearContents
Range("A3").ClearFormats
End Sub作業前と作業後
作業前のワークシートです。セルA1からA3に文字、背景、罫線、書式設定(中央寄せ)を用意しています。
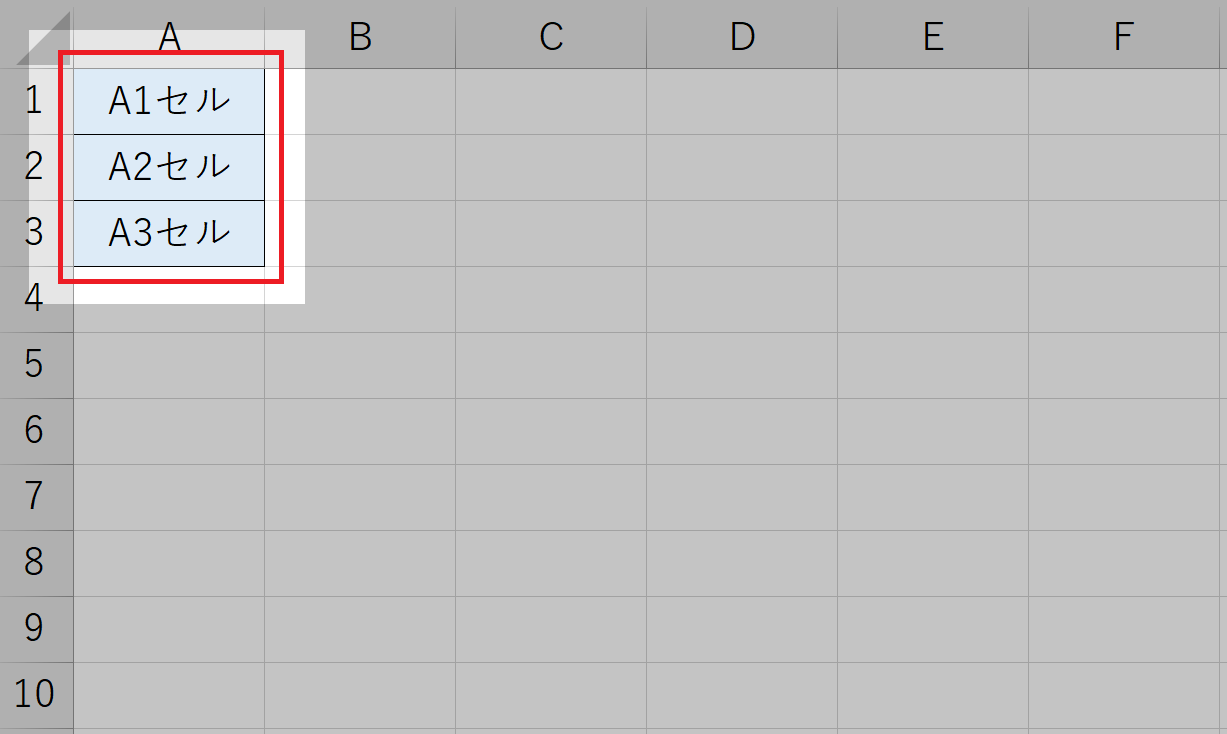
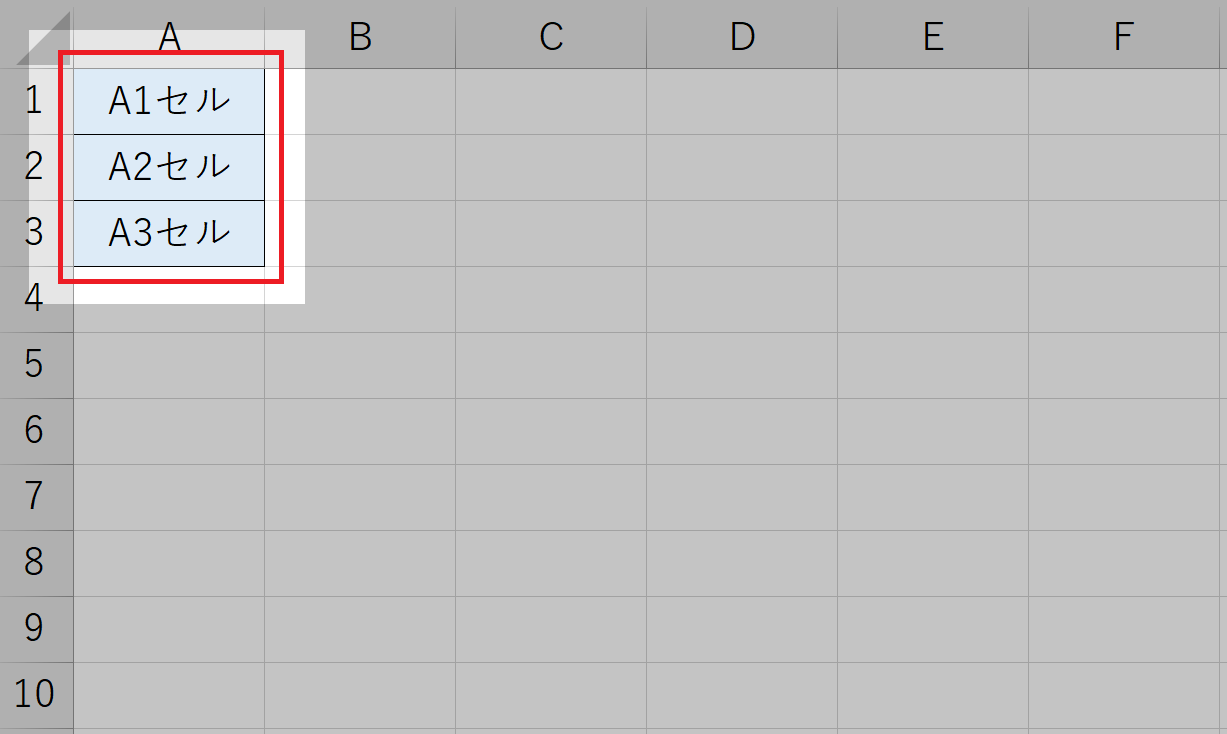
紹介したコードを実行すると以下画像のような状態になります。
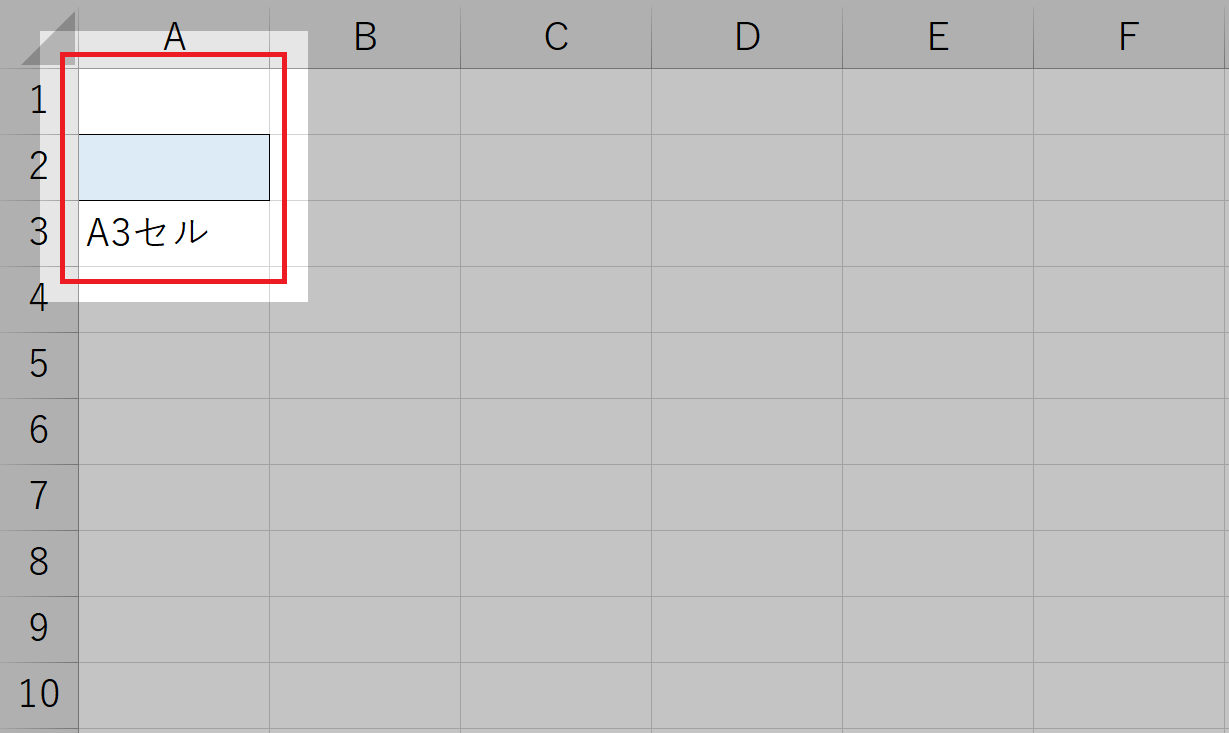
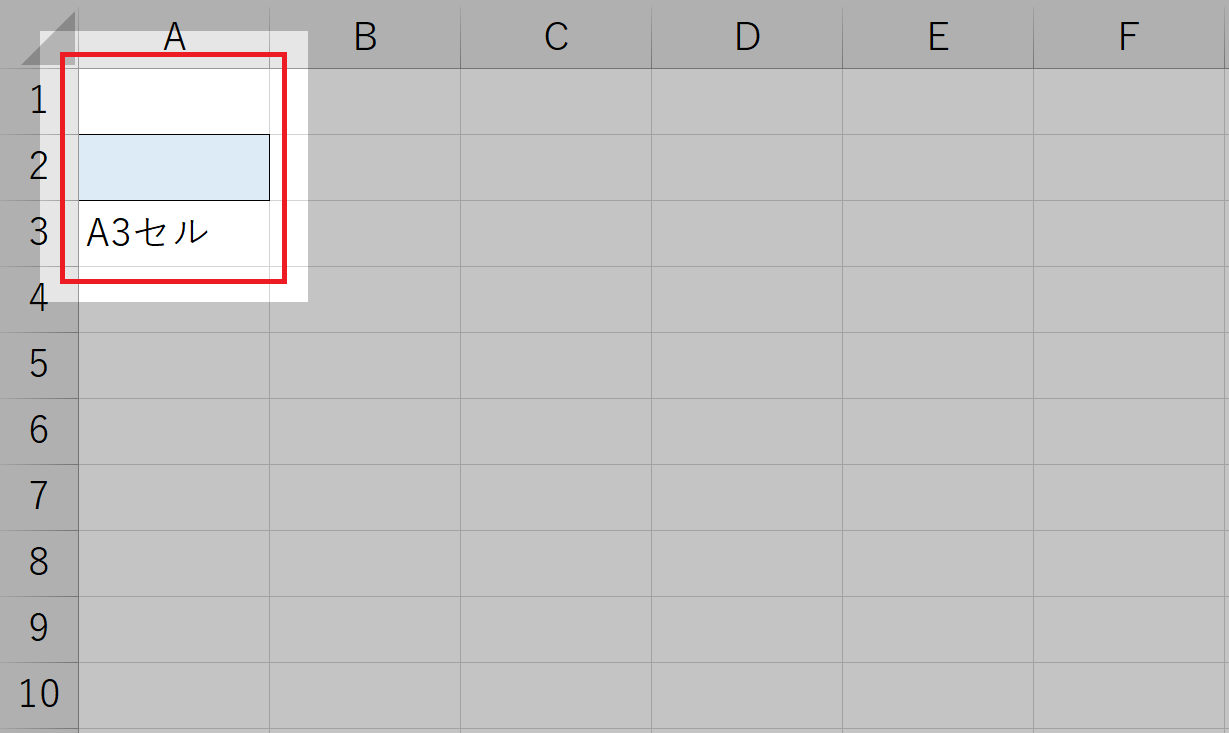
なぜ画像のような結果になるのか分からない方は以降の解説をご覧ください。
解説
非常に簡単なコードですので細かい解説はできませんがポイントを書きました。以降解説をご覧ください。



削除したい対象が決まればコードはおのずと決まりますよ。
Clearメソッド
Rangeオブジェクトに属しています。Microsoft公式ドキュメントはこちら。
Rangeオブジェクトで指定した範囲のすべての要素を削除します。
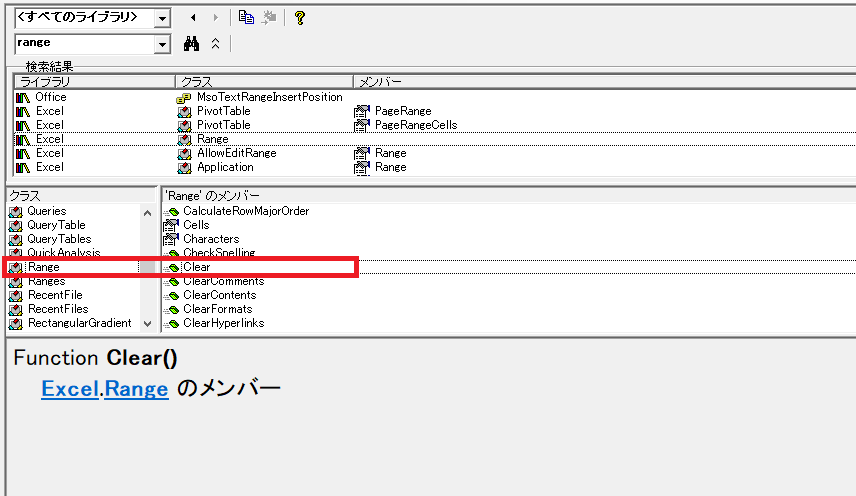
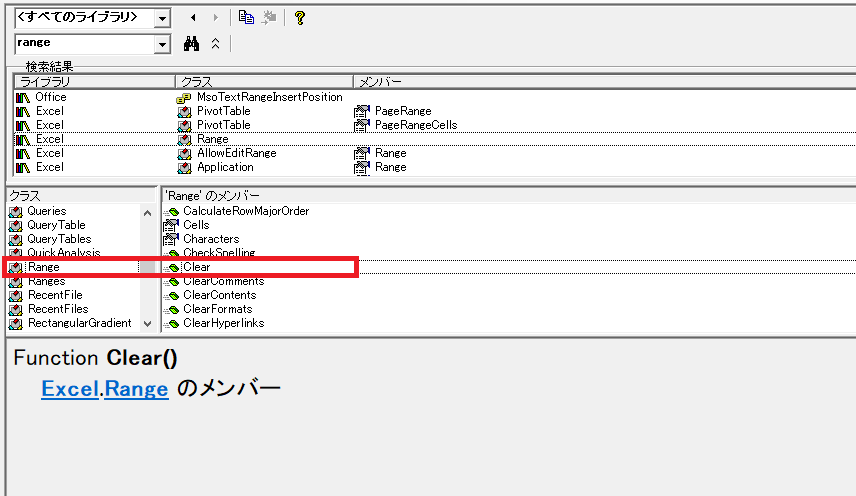
ClearContentsメソッド
ClearContentsメソッドもRangeオブジェクトに属しています。Microsoft公式ドキュメントはこちら。
Rangeオブジェクトで指定した範囲の文字(数式や値)を削除します。
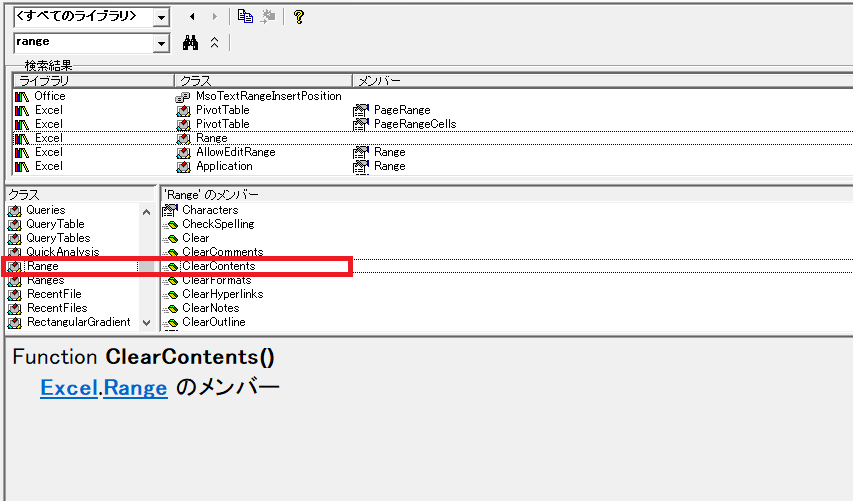
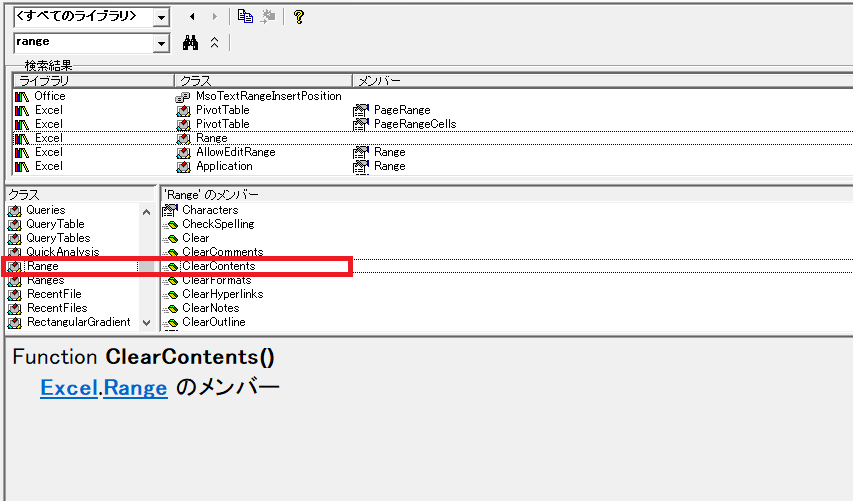
ClearFormatsメソッド
ClearFormatsメソッドもRangeオブジェクトに属しています。Microsoft公式ドキュメントはこちら。
Rangeオブジェクトで指定した範囲のすべての書式設定を削除します。
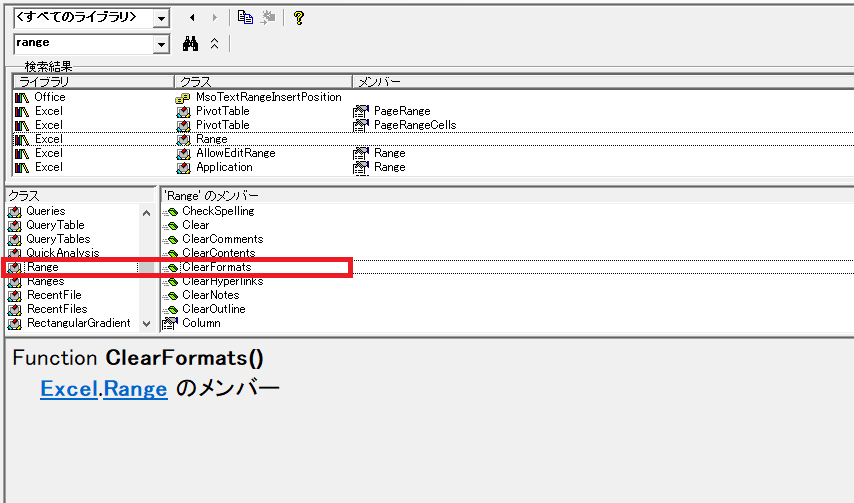
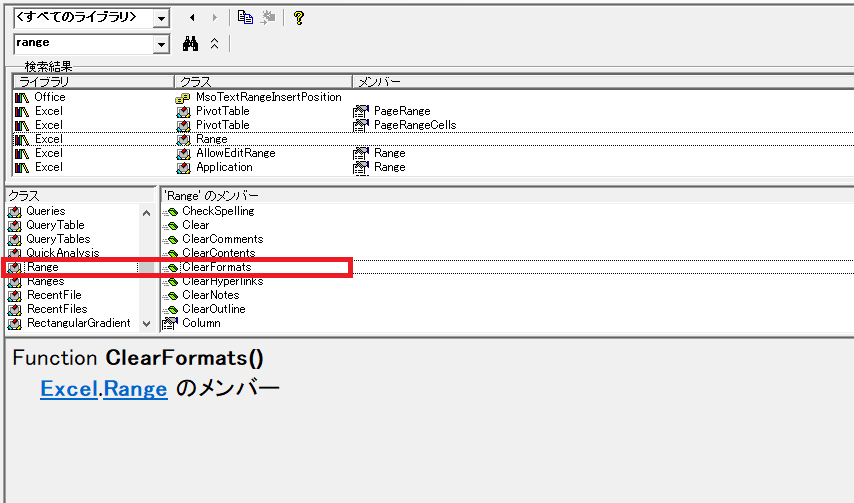
まとめ
Clearメソッドについて記事を書いてみました。
VBAではClearメソッドのように文字として似ているコードが沢山あります。
都度使ってみることで差を実感してもらうのが一番なのですが難しいですよね。
コードを書きたい時に自分にとって必要なコードじゃないとなかなか頭に入らないというケースは多々あります。
そんな時は少し手間ですが本記事ようにそれぞれの要素の使い道を表に落とし込んでおくことをおすすめします。
これで後から表を見直した時にすぐ自分の仕事に展開することができます。試してみてください。


