VBA-4オブジェクト、プロパティ、メソッドは後回しでよい

オブジェクト関連の話は分かりにくいので一旦スルーします
コードを書く為の文法の話に入ります。序盤の山場です。
理屈としては序盤に勉強する事になっていますがコードを書いてないのに文法理解するのは難しいです。
よって最初は文法のことは考えずコードを書く事にしました。
まずはとにかくコードを書いてセルに文字が入るところを見ていただく事にします。
 EnjoyExcel
EnjoyExcelまずはコードを書いてみましょう。
コード書いて実行したあとで文法の知識を乗せていくという方法をとります。
前回の記事
エディタを使ってコードを書く画面をカスタマイズしましたね。


本記事での課題
今回の課題です。



課題:
まずはコードを書いてみよう
オブジェクト、プロパティ、メソッドの説明は一旦止めます
スクールや書籍では必ず序盤に教えているオブジェクト、プロパティ、メソッド。文法の話です。
この3点セットが分かってないとコードが書けないと言われています。
勿論間違ってないです。しかしコードを書く前に文法の話は非常に危険です。多くの皆様はここで挫折します。
理由は「何を言ってるのか分からなくなる」為です。よって思い切って飛ばします。先にコードを書きます。
次の記事でオブジェクト、プロパティ、メソッドに触れていくことにします。
コードを書く
まずは基本となる法則はこれだけ。これで50%の文法は解決します。
「左辺に右辺を代入」です
先回書いたコードの Sub ・・・End Sub の間に Range(“A1”) = “おはようございます” と書きます。
文字列をコードに書く時はダブルクォーテーションで挟むというルールがあります。
ご注意ください。Excelでは関数でも同じ決まりがありますよね。それと同じです。
早速コードを書いていきましょう。セルA1に「おはようございます」という文字を記入します。
文字列なのでダブルクォーテーションを使っています。数値を記入する時はダブルクォーテーションは不要です。
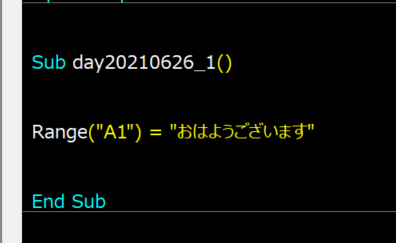
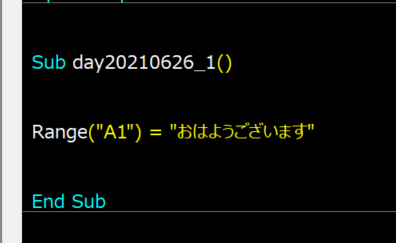
コードを実行する
まずはVBE内の実行させたいプロシージャのSubからEnd Subの間の適当な位置で1クリック。
これで実行させたいプロシージャを選択したことになります。その後は以下操作をすることでコードが実行されます。
VBEの実行タブをクリック。表示された情報から「Sub/ユーザーフォームの実行」を押下。コードが実行されます。
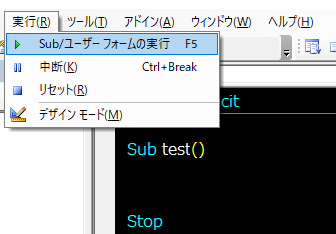
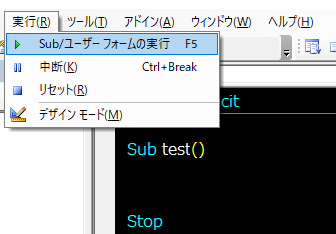
セルを見ながら実行ボタンを押す事をおすすめします。
セルにコードの実行結果がリアルタイムで反映されるはずです。
コードを書く際のポイント
「range・・・」という様に小文字で書いた後にEnterを押下します。
その後書いた文字が変化して「Range・・・」というように先頭が大文字になったらエラーなしという事です。
何が起きているのかを詳しく説明します。小文字で文字を書く事でエラーチェックを兼ねてコードを書いています。
VBAはコードに間違いがない時は自動で文字を変換します。(大文字、小文字を自動で切り替えてくれます)
よってあえて小文字で書いて大文字に変換させるという事をしています。細かい事ですが最初に癖をつけてください。
複数のセルに文字列を入力してみる
ではもう少し文字列を書いてみる事にしましょう。
複数のセルへの文字列入力は手作業では大変ですがVBAが分かれば一瞬で作業完了です。
記入が済んだところでコードを実行させてみましょう。各セルに文字は入力されましたでしょうか?
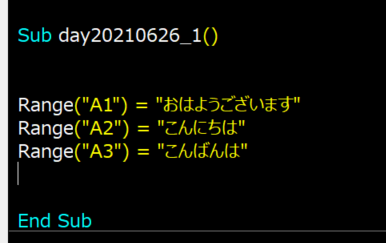
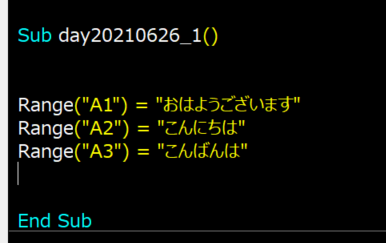
文字列の削除
セルをクリアにするときは・・・
- Range(“A1”).ClearContents
- Range(“A2”).ClearContents
- Range(“A3”).ClearContents
これでOK。ClearContentsを使ってセルの値を消しました。
まとめ
セルに文字を書いて消す事ができる様になりました。加えて1つ良い事も起きています。
実は今回の記事内でオブジェクト、プロパティ、メソッドを使いながらコードを書いています。
文法の事を気にしてなくても色々な要素を交えてコードを書いてもらう事で自然にコードを書ける様に考えています。
その一環でオブジェクト、プロパティ、メソッドを織り交ぜて記事を作ってみた次第です。
オブジェクト関連の話は少しずつ出していきますのでゆっくり覚えていきましょう。
次はもう少しいろんなことが出来るコードを書きながらオブジェクトについて勉強をすすめていきます。


参考:関連記事
本シリーズはこちらの記事とも連携しています。
